
Introduction
Setting Up
The Email Services Control Panel
Email Domains
General Settings
Email Lists (using Web Crossing's built-in
email list server)
Email Lists (mirroring an external email
list server)
Webmail Settings
POP3 Settings
IMAP Settings
SMTP Settings
SMTP Relay Settings
Outgoing SMTP Settings
Routing
Troubleshooting & Resources
Web Crossing 4.1+'s mail features are among the most exciting recent enhancements. In addition to Web Crossing's external mailing list archiving features, Web Crossing is also a full fledged, industrial-strength email server and list server, providing all the following services, with no separate mail software required at all. All these services are available with all versions of Web Crossing, on all platforms (Unix, Windows and Mac OS):
One goal of Web Crossing is to provide users with complete Protocol Independent Participation (PIP), the ability for users to share the same conferencing content whether they access via the web, via a newsreader or via a mailing list. In this section we will discuss the basic mail settings, and in the next section we will show you how to mirror external mailing lists with your Web Crossing web conferences, if you prefer to use your existing mailing list server rather than Web Crossing's built-in mailing list server features.
Caution: Web Crossing news services and web accesses are fully authenticated. That is, user login names and passwords are recognized, and users are correctly handled according to their user groups and conference access lists. However, the Internet standard for email does not recognize login names and passwords for email. When you receive email messages (and this applies to your everyday email as well) there is no way of knowing for sure that the name in the return address is really correct. When you permit email participation in your conferencing system you should be aware of this. |
Note: For licensing purposes, email and newsgroup messages count as 1/10th of a page view each. For more information on licensure, see the licensing section. |
Setting up Web Crossing for email services is done in three parts:
Setting the basic email Services in the Email Services Control Panel.
Setting allowed subscriptions (notifications) settings in the General Control Panel.
Setting email features at other locations where you would like to use it: mirroring folders with external mailing lists, doing user validation with email, etc.
The Email Services Control Panel
The main email settings are found in Control Panel > Email Services. All Web Crossing's email service settings are made here. The rest of this section will deal with each of this sections in detail.
Web Crossing fully supports multiple domain (virtual domains). As long as a domain's DNS mail record (MX record) points to your Web Crossing server, and as long as the domain name is specified in the domain settings box (see Figure 1), Web Crossing can receive email for registered users in the listed domain.
Figure 1 - Supported email domains

Note: If you want to support particular domains, you must be able to control the DNS records for those domains. DNS server settings are beyond the scope of this book. Hopefully all you will have to do is tell your ISP or network administrator, "Please set the IP address and MX record for mydomain.com to 201.13.15.71", or whatever the IP address of your Web Crossing host computer actually is. |
Let's look at an example of this in some more detail. In Figure 1, you can see a glimpse of the email domains settings set for the WebX Developer Center server. Several domains are supported on this one server machine:
lifemind.com - another test domain
The first domain listed, webxdev.com, is the default domain for the server. All outgoing mail is sent from this domain, unless otherwise specified (for example, by allowing different email aliases for a user).
The option unknown= parameter following each domain name specifies a default address for mail to go to for that domain if the recipient is unknown. If this is not specified, unknown mail simply bounces back to the sender with an error message. In Figure 1, all mail sent to unknown recipients for any of the listed domains are received by doug.
In addition to the unknown= parameter, the following optional parameters are allowed following a domain name:
For example, if you set a domain as follows:
abc.com redirectTo=def.com
then all mail addressed to users at abc.com will be sent to the same users at def.com instead.
It is very important to understand how multiple domains and mailbox aliases work together.
For an example, let's consider a system with three domains: webxdev.com, lifemind.com and lifemind.org.
Let's assume there are three users with the following mailbox aliases set:
|
user |
mailbox aliases |
Sue |
sue@webxdev.com |
Doug |
doug@webxdev.com |
Taro |
<no settings> |
Note that Doug has the email alias doug@webcrossing.com set here even though this server cannot receive email for webcrossing.com (the DNS mail record for webcrossing.com points elsewhere). This is useful because the Web Crossing Web Mail service allows users to choose their outgoing mail address from a pop-up menu consisting of all the user's email aliases. Doug might want to send email from his office Web Crossing address while using Web Crossing's Web Mail, so this is very convenient.
Finally, note that for outgoing Webmail, email aliases override the default address, rather than being in addition to the default address. In other words, if you want to allow Webmail users access to the site's default (first-listed) domain for outgoing email, and if users have email aliases specified, you must also include the site's default domain in the user's alias listings or Webmail users will not see the default domain.
User names with embedded spaces are sent out with underline characters replacing the spaces. When email is received, the process is reversed. For example, mail sent from Sarah Suarez would be sent out with the mail address sarah_suarez@webxdev.com.
|
Note: With WebX 4.1+ it is not possible to have one user with the user name Sarah Suarez and another with the user name Sarah_Suarez. This is to prevent obvious email address conflicts. |
Next you will want to set some General Settings for how mail is handled, as in figure 2.
Figure 2 - Email General Settings
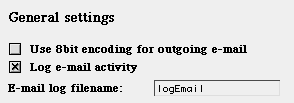
Note: It is useful to examine the log from time to time to see if there are error messages present. You might find messages about invalid passwords when checking POP3 mailboxes, or an inability to send email to certain locations. This is important information that can help you solve problems when it appears that mail is not being correctly sent or received. |
Email Lists Using Web Crossing's Built-in Email List Server
Web Crossing has a complete built-in Email List Server feature, with many features not found in other mailing list servers. For example, users may subscribe to any folder or path of folders or even individual discussions and receive email notifications, full message postings or email digest for the subscribed areas. Digest schedules are under complete control of the user and can even include multiple daily digests - or digests at any hour of any day of the week.
In addition, the sysop and hosts can set individual folder areas, including the top-level folder, to be a mailing list, which allows users to reply via email and post messages to the permitted areas.
| Note: Mailing lists on the Internet do not include passwords. Authentication is based strictly on email address. Before setting a particular folder to be a mailing list (allow email postings from outside) be sure you are aware of this. For extra security, you can require that users click on the link sent with email notifications to return to the web forums and post as a fully authenticated user. |
Figure 3 shows the main switches controlling Web Crossing Email List behavior.
Figure 3 - Email List switches
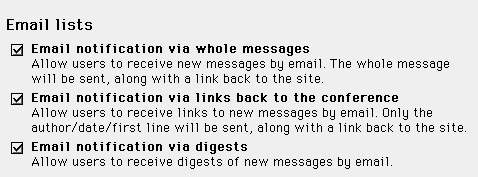
The settings are self-explanatory. If both Email notification via whole messages and Email notification via links back to the conference are permitted then each user will have the ability to choose their preferred method inside their own User Preferences settings.
Some sysops prefer to allow only notification via links in order to bring users back into the web forums. It is entirely up to you.
Email Lists - Mirroring an External Email List Server
Web Crossing also allows you to mirror external mailing list servers, providing a searchable web archive for your outside mailing lists. Users can post to the external mailing list or to the web forums and messages can be mirrored in both directions.
To use external mailing lists, you must set the switches for External email lists, as show in figure 4.
Figure 4 - External Mailing List Master Switch Settings
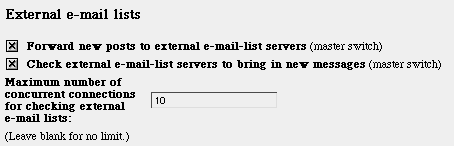
The three settings here serve as a master switch for your entire Web Crossing site as far as mirroring external mail lists are concerned:
Web Crossing provides private mail accounts to your members. Depending on the permission settings in the following sections, users can access their email via Webmail, POP3 (such as Eudora and Outlook Express to connect for mail checking) clients or IMAP clients. Webmail is very popular and convenient for users accessing from outside their home or office, or while on travel.
Figure 5 shows the main switches control Webmail service.
Figure 5 - Webmail Switches
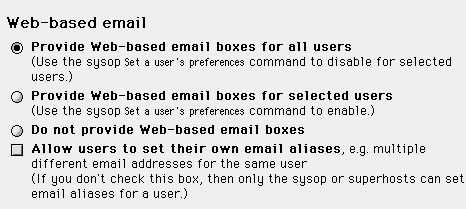
Each service: Webmail, POP3 and IMAP has similar permission switches. If any service is provided for a user, that user can receive email on your server. If all three services are denied to a user, then that user will not have a private email account and mail sent to that user will be rejected.
As you can see in Figure 5, you have the option of providing Webmail accounts to all users (though you may deselect specified users), providing Webmail accounts just to specified users or not providing Webmail at all.
In addition, if you check the last box, you can allow users to set their own email aliases. You might want to think carefully before allowing this. Unless you trust your users completely you might want to have control over the email aliases settings yourself. (Do you want a user being able to set an alias for sales@yourcompany.com and sending and receiving Webmail under that address?)
In addition to these basic Webmail permission settings, there are also numerous site and user preferences dealing with Webmail. You can find those settings inside your Webmail Mailbox, by clicking on the Mailbox Preferences link. Those settings control such features as Webmail presentation, expiration dates, promotional footers to be sent with Webmail, etc.
Web Crossing contains a POP3 server, which allows users to access and receive email using their favorite email client program, such as Eudora, Outlook Express or Netscape Mail. Figure 6 shows the POP3 services settings.
Figure 6 - POP3 email service
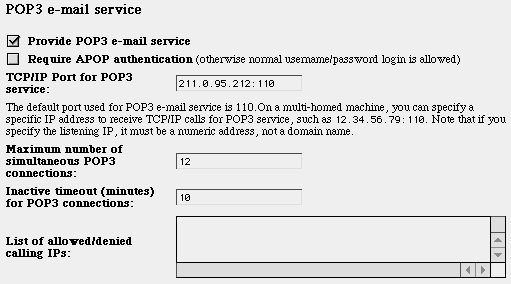
Each service: Webmail, POP3 and IMAP has similar permission switches. If any service is provided for a user, that user can receive email on your server. If all three services are denied to a user, then that user will not have a private email account and mail sent to that user will be rejected. See the section on Webmail, above, for details on the basic on/off settings for this service. In addition, POP3 services have the following special settings.
Require APOP authentication
If this is checked then APOP authentication (an authentication
method) is used for POP3 mail checks.
TCP/IP Port for POP3
As usual, you can set either a port number (the default is 110)
or an IP address and port number, as we have done in this example.
Specifying the IP address is useful if more than one IP exists
on a single server (IP aliases).
Maximum number of simultaneous POP3 connections
You can reduce this number if you have limited bandwidth and lots
of users all trying to check their email at the same time. Or,
if you have a very large system and sufficient bandwidth to take
the load, you can increase this number.
List of allowed/denied calling IPs
This is quite a nice feature and allows for more security over
who receives your service. In this box you can specify IP addresses
and domains which are allowed or denied access to this particular
service. The same rules apply to the similar settings in the other
services, such as SMTP and IMAP.
Each item in the list is a pattern, separated by commas or white space or new lines. Each entry has the format a=allowPattern or d=denyPattern where each pattern is an IP address or domain name with optional "*" wildcards.
For example, "a=*" will allow all IP addresses; "d=*" will deny all addresses, and "a=127.22.33.*" will allow all address with the specified first three bytes. "d=spamsite.com" will refuse all mail from spamsite.com.
The allow-deny list is processed in order, attempting to match the calling IP address. The first entry matching the calling IP is used to either accept or deny the connection. Denied connections are shut down without any notice. If the last entry in the allow-deny list is an allow, then there is an implicit d=* added to the end; if the last entry is a deny, then there is an implicit a=* added. If the list is empty, it is the same as "a=*"
Web Crossing also provides Internet Message Access Protocol (IMAP4rev1) email services. Using an IMAP Client (most mailer programs support IMAP, including Eudora and Outlook Express), users can access mail box content remotely without downloading each message, as they do using POP3. This is convenient when accessing mail from different terminals on a regular basis, and is an alternative method for remote email services to the Webmail service. Figure 7 shows the Web Crossing IMAP settings.
Figure 7 - IMAP4 Settings
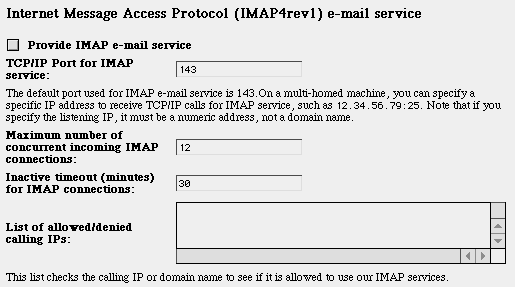
Each service: Webmail, POP3 and IMAP has similar permission switches. If any service is provided for a user, that user can receive email on your server. If all three services are denied to a user, then that user will not have a private email account and mail sent to that user will be rejected. See the section on Webmail, above, for details on the basic on/off settings for this service. In addition, IMAP services have the following special settings.
TCP/IP Port for IMAP service
As with other port number settings, you can also specify an IP
address. This is useful when more than one IP address is being
used on a single server machine (IP aliasing). The default port
number for IMAP services is port 143.
Other Settings
The maximum number of concurrent IMAP connections, inactive
timeout and list of allowed/denied calling IPS are
all the same meaning as the settings for POP3, as described above.
Next you will want to set your basic SMTP (Simple Mail Transport Protocol) settings, as shown in figure 8. Read this section carefully - SMTP settings control the fundamental ability of your Web Crossing server to send and receive email.
Figure 8 - SMTP Settings
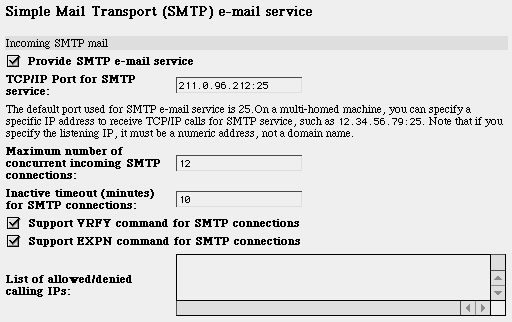
Provide SMTP e-mail service
This is the master switch turning on and off SMTP service for your
Web Crossing server. SMTP (Simple Mail Transport Protocol) is the
basic service that allows for email messages to be transported from
and to your server. If this service is not
checked, no matter what other settings you may have on, no email
can be sent into your server or out from your server. Remember
- POP3 just allows users to check mail that is already in their
mailbox. SMTP allows the mail to actually arrive and get stored
in the mailboxes.
TCP/IP Port for SMTP
As with other port number settings, you can also specify an IP address.
This is useful when more than one IP address is being used on a
single server machine (IP aliasing). It is almost unheard of to
change the port number from the default 25 to another port number.
If you do so, no standard SMTP mail server on the Internet will
be able to connect to your server!
Maximum number of simultaneous SMTP connections
The Maximum number of concurrent sessions lets you set how
many emails Web Crossing will attempt to send out and receive simultaneously.
If you have very high bandwidth and a large volume of email, you
might want to consider increasing this number to avoid delays in
the transport of email. On the other hand, if you have a slow system
and low bandwidth, you might want to reduce this number to prevent
delays to users trying to view your web conferences.
Inactive timeout for SMTP connections
When Web Crossing makes a connection with another SMTP server -
or with a user's SMTP mailer application - sometimes one side or
the other does not respond immediately. This setting specifies how
long Web Crossing should wait for a response before disconnecting.
Support VRFY and EXTN commands
These boxes should be checked for maximum compatibility with different
kinds of SMTP servers.
List of allowed/denied calling IPs
See the settings for POP3 above for
details on this setting. The method of settings is exactly the
same.
When a user (using a mailer program) or when another mail server connects to Web Crossing's built-in SMTP server the mail being sent is either destined for a user on your Web Crossing server or it is destined for recipients elsewhere. If mail is being sent via your server to addresses on a different mail server, this is referred to as mail being relayed.
Obviously SMTP relay is important and useful. For example, if you usually use a mail program such as Eudora on your Windows or Mac computer and compose email and want to send the email out over the Internet to somebody you need to do this via some SMTP server. Web Crossing can act as your SMTP server for this purpose.
Also, if you have registered members and they need an SMTP server to send mail through, they would also find it convenient to relay mail through your Web Crossing server.
However, SMTP mail relay is also a potential serious problem on the Internet. And I mean serious! If anybody is allowed to relay mail through your Web Crossing server then anybody will! Spammers, in particular, will swarm onto onto your "open relay" like ants pouring over a mound of sugar. Then they will use your site as an anonymous and safe (for them) way to blast uncountable spam mails over the Internet. And all the complaints will come back to you, as the person responsible for originating the messages! If you have ever experienced someone misusing your open mail relay believe me, it is not an experience remembered with any pleasure!
So it is important to set your SMTP relay settings reasonably, so you and your users can take advantage of the services they require, but also with sufficient caution to prevent your site from being used as an open SMTP relay. These settings are explained in Figure 9.
Figure 9 - SMTP Relay Settings
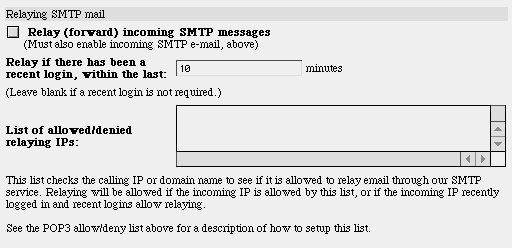
Relaying SMTP Mail
If you want to allow relaying of mail then this box must be checked. If you are only using your server for Web Mail and POP3 services it is not necessary to allow for relaying. However, if you want to use other mailer programs, such as Eudora or Outlook Express or Netscape Mail, then you might want to allow your server to be used for SMTP relay.
Relay if there has been a recent login
This is a very useful feature if you want to allow your members,
no matter where they are on the Internet, to use your server for
mail relays. If they have logged in within the number of minutes
specified then they may also use your Web Crossing server as their
SMTP server to send mail out from their mail client.
List of allowed/denied calling IPs
See the settings for POP3 above for details on this setting. The
method of settings is exactly the same except that users will
always be allowed to relay if their IP address is on the access
list or if they satisfy the recent login condition above.
Figure 10 shows the basic outgoing SMTP mail settings.
Figure 10 - Outgoing SMTP Settings
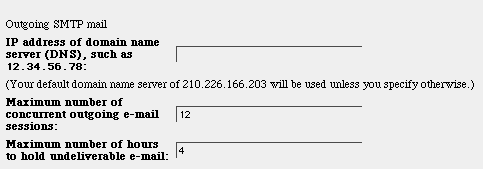
IP address of domain name server (DNS)
If no IP address is entered the default domain name server IP
address as determined by Web Crossing will be used. Web Crossing
must have access to a DNS server in order for outgoing
email services to work.
Maximum number of concurrent outgoing e-mail sessions
The Maximum number of concurrent sessions lets you set
how many emails Web Crossing will attempt to send out simultaneously.
If you have very high bandwidth and a large volume of email, you
might want to consider increasing this number to avoid delays
in the transport of email. On the other hand, if you have a slow
system and low bandwidth, you might want to reduce this number
to prevent delays to users trying to view your web conferences.
Maximum number of hours to hold undeliverable e-mail
Often it will be impossible to immediately send email because
the receiving mail server might be inaccessible (for example,
it might be down for maintenance). In the Maximum number of
hours to hold undeliverable email setting, you can specify
how long you want Web Crossing to keep trying to send email. If,
after the specified time, Web Crossing still cannot send the waiting
email it will give up and remove that email from the outgoing
queue and the mail will not be sent.
Note: It is often debated among server administrators as to what the best time-out setting should be. One argument is that a long time, such as 48 hours, is appropriate because if the receiving server is down overnight there is still a good chance the mail will eventually go through the next day. Another argument is that a short time, such as a few hours, is best because you don't want Web Crossing to spend a lot of time worrying about processing undeliverable email. |
Finally, a routing table, shown in figure 11, allows you to reroute outgoing mail according to rules you specify.
Figure 11 - Special Routing for outgoing mail
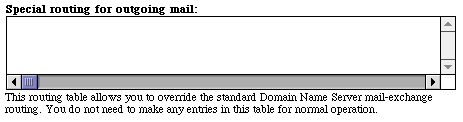
This feature can be used to "catch" outgoing mail and send it to mail addresses you specify instead. This is useful, for example, at schools where you don't want students sending email to certain addresses. It can also be used by your system to redirect support requests to one mailbox.
| Note: Web Crossing 3.1 does not have a built-in feature for users to send and receive private email. Web Crossing 4 will have such a feature. However, you can customize your system and provide forms for users to send email using the Web Crossing Template Language (WCTL) or Server-side JavaScript. In this case, the routing table's utility becomes more apparent. |
One route mapping is entered per line in the input box. Standard wild card characters can be used:
Here are some examples of entries you can make in the route table:
|
Note: Recently a bookstore service offering free email to their members was found to have trapped email from their customers addressed to Amazon Books and reroute it to their own service. Needless to say they got into a lot of trouble. |
For details on other related settings - see the following sections:
General Control Panel - for settings related to email notification of new messages
Registered Users Control Panel - for email validation of newly registered users