
Introduction
A Webmail Tour
Webmail FAQ
Troubleshooting & Resources
Web Crossing contains a complete industrial-strength SMTP mail server providing private email accounts for members, including mailing lists, POP3 accounts, IMAP access and Webmail. Permissions and other basic settings for these features are described on the Email Services page. This section deals with Web Crossing Webmail features and settings not covered in that section.
It is easy to roam about Webmail and use the features without referring to documentation.
Let's tour through the major Webmail features to give you an idea for what is available - both to regular users and some special settings available just to the sysop.
For the following examples, we will use a test site, lifemind.com. Joe User is an ordinary user at lifemind.com. We will look through his Webmail, and, as sysop, look at settings which affect his and other members' Webmail.
Figure 1 - Toolbar

Figure 1 shows the You Have Email button lit - indicating that Webmail is waiting. If your current contact address (set in Personal Preferences) is the same as your local Web Crossing address then you will see this whenever new mail is waiting for you. If, however, you are using an outside contact email address (you have set a forwarding address) then no new Webmail will ever arrive. However, you can still use Webmail to send email.
Figure 2 - Webmail Top Level
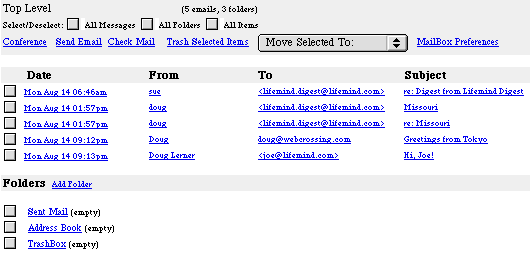
Upon entering Webmail, as shown in Figure 2, you can see messages in the top-level folder, and a list of sub-folders. New sub-folders can be created to any level and folders and messages can be freely moved to any folder. Three folders are always present in the Top Level - Sent Mail, Address Book and the Trashbox. These folders may be also be moved - doing so creates new Sent Mail, Address Book and Trashbox folders.
The incoming mail message list shows both the From name and also the To name. The To name is useful for users with multiple email aliases and also for users with just one email address, so you can see at a glance if the email was directed to you, or if you are a secondary recipient (such as a mailing list recipient or perhaps a "CC" recipient to somebody else's email.
Clicking on a message opens it up for reading.
Figure 3 - Reading Email
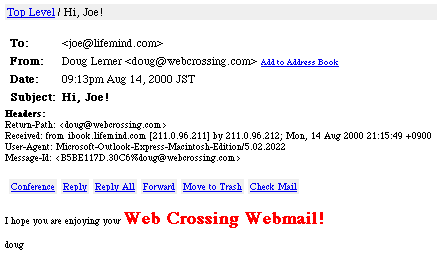
Figure 3 shows email being read. Note that the sender's name can be added to the user's Address Book by just clicking on a link. Optionally, received Internet headers are shown (this can be turned on and off in the user's Mailbox Preferences.) Web Crossing Webmail fully supports the receipt of HTML mail, as Figure 3 also shows.
Before replying to this email, let's see what happens when the user adds the sender's address to his Address Book.
Figure 4 - Address Book Confirmation
![]()
Figure 4 shows the confirmation of the Address Book entry that was added, along with a link to the Address Book.
Let's detour for just a minute into the Address Book. Then we will go back and reply to the email we were reading.
Figure 5 - Address Book
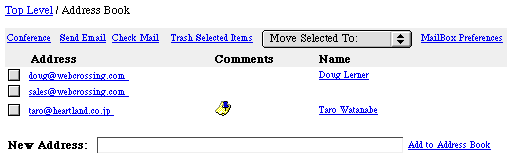
Figure 5 shows the contents of the user's Address Book. Address Book entries can be modified and comments can be attached to each entry. If an entry contains comments, like Taro Watanabe does in Figure 5, a Comments icon is shown. You can store information about each contact, such as personal information, other contact information, etc., in a free form database by clicking on an Address Book entry.
Let's return now to the mail we were reading and send a reply.
Figure 6 - Replying to an Email
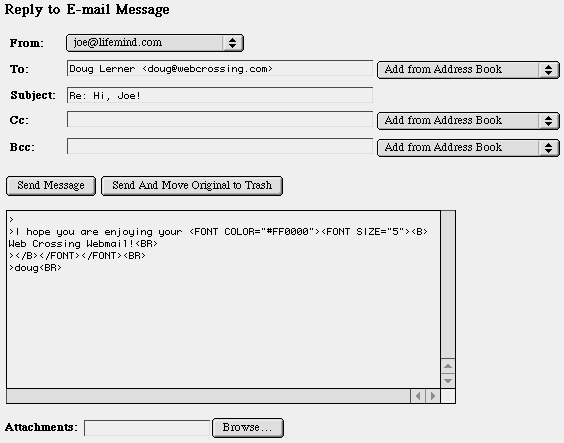
The components of a reply message (and this also applies to forwarded messages) are:
Selection of the From (outgoing) address.
This defaults to the recipient address if the recipient address
is one of the user's email aliases. If not, the From address defaults
to the user's first email alias. When replying (or sending new
email, or forwarding email) the user can choose any registered
email alias as the outgoing (From) email address. In this example,
the following addresses are selectable as outgoing addresses:
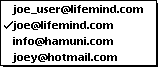
joe_user@lifemind.com is the default email address for this user. Joe@lifemind.com is an email alias. It is selected by default because the mail was addressed to this address. info@hamuni.com is another email alias for this user (hamuni.com is a domain supported on this site). Finally note that this user can also send email from the address joey@hotmail.com. This is obviously not a domain supported by this site, but since this user has a hotmail account the sysop set this email alias for the user so the user could conveniently send outgoing Webmail from that address when necessary.
Selection of the To, CC and BCC (recipient) addresses.
Email is pre-addressed to the sender (if Reply All had
been selected, the mail would also be pre-addressed to the other
recipients of the email, taking care not to include duplicate
addresses.) Other addressees can be added via the Address Book
pop-up menus.
Message Body .
The contents of the received email are pre-quoted for convenience.
Attachments.
Binary attachments may be sent along with Webmail (and received,
of course).
Send Selection.
You can choose to just Send the message or simultaneously
Send and Trash the Original, which is very convenient for
avoiding clutter in your Webmail box. Sent Mail is automatically
copied to the Sent Mail folder for later reference.
After sending the mail, let's look at the Top-Level once again.
Figure 7 - Reply Indicator
![]()
Figure 7 shows the same message as before. There are two things different though: (1) the links are dimmed, which indicates the message has been read and (2) There is a Reply Indicator next to the subject, which indicates that this message was replied to. Clicking on the link helps you locate the reply. The mail message now contains a reference link to the reply, as shown in Figure 8.
Figure 8 - Reply Link
![]()
Clicking on the link takes you to the reply (unless the message has been deleted). The reply itself also contains a reverse link back to the original message, shown in Figure 9, which helps keeping track of your messages and replies easier. Reply links and Original links maintain their links even when messages are moved between folders.
Figure 9 - Reverse link from reply to original message
![]()
Moving on with the tour, you can add as many personal folders as you want, and can create as many sub-folders you need to any depth. Folders and messages can be moved freely between any of your personal folders.
Figure 10 - Personal Folders
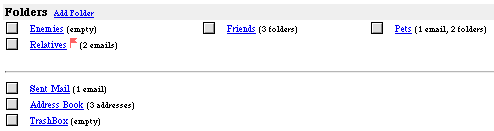
Figure 10 shows some personal folders this user has created. Enemies is, fortunately, still empty. Friends contains 3 folders. Pets contains 1 email and 2 folders. And Relatives contains 2 emails, at least one of which is unread, which is why it is red-flagged.
Items can be selected and Trashed (moved to the TrashBox for later deletion) or moved to personal folders in one step, via a popup menu.
Figure 11 - Moving Items
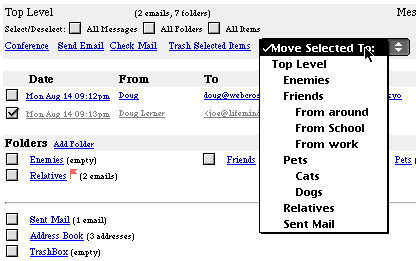
Figure 11 shows one item selected and the popup, hierarchical move menu ready for selection. Multiple items can be moved at the same time. And convenient multi-selection buttons above the toolbar let you select all messages, all personal folders or all items at once.
Let's take a look at Mailbox Preferences too, while we are here.
Figure 12 - Regular User Mailbox Preferences
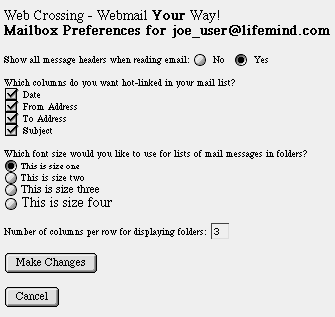
Figure 12 shows the individual preferences users can set for their own Mailboxes. These are:
New preferences are being added all the time.
In addition to the personal preferences shown above, the sysop can see and set additional site-wide Mailbox preferences.
Figure 13 - Site settings for Webmail (expiration)
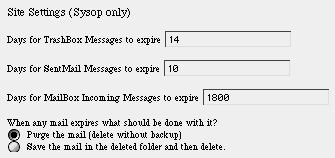
Figure 13 shows expiration settings for messages in the TrashBox, in the Sent Mail folder and for incoming Mailbox messages. When expiration occurs, mail can either be purged or, if the sysop chooses, mail can be backed up in the Web Crossing server's deleted folder and then removed from the user's Webmail box. (This latter option can lead to the deleted file growing to enormous size, so should be used with caution.)
Figure 14 - Site settings for Webmail (footers)
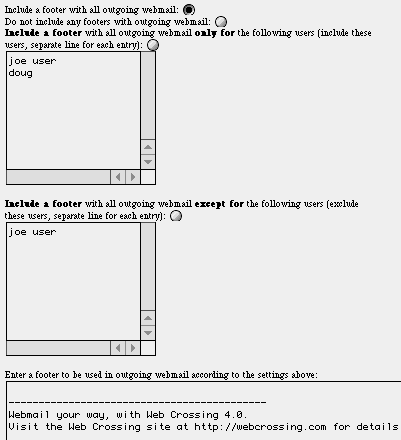
Figure 14 shows footer settings. Footers can be attached for site promotional purposes to all outgoing Webmail. The sysop can also choose to only attach promo footers to certain users' Webmail. Conversely, the sysop can choose to attach promo footers to all users except for certain excluded users.
There are site settings being added all the time as well.
We want Web Crossing Webmail to be the best Webmail anywhere. We encourage suggestions for new features and preference settings.
This FAQ answers frequently asked questions for your members.
Q. Must I use the new Webmail service?
A. Not unless you want to. If you like, you can just ignore it and continue using your current email client, such as Eudora, Outlook Express or Netscape Mail.
Q. Do I have to choose between Webmail and POP3 mail?
A. No. You can use both. In fact, it is often convenient to use both. For example, suppose you use more than one computer during the day. You can designate one computer as your "main" workstation and download mail to that computer using your favorite mail client. Yet you can still continue to check your mail from other computers via Webmail. Any computer running a Web browser gives you access to your Web Crossing email from anywhere.
Q. What are some benefits of Webmail?
A. (1) The ability to check your email from any computer with a browser - without installing special software and without needing to set up your mail account; (2) Previewing your mail - you can check to see if you have mail and read and reply to individual messages without downloading all your mail; (3) Deleting mail without downloading - you can delete unneeded messages with big attachments without downloading them; (4) You can send email from anywhere, under your name, even if the computer you are using does not have your mail account registered.
Q. What are some other benefits of accessing the Web site?
A. (1) You can change your own mail password whenever you want; (2) You can edit your mail aliases (alternate names for sending and receiving mail - if the sysop allows users to do this); (3) You can set email forwarding to other email addresses.
Q. When might I not want to use Webmail?
A. If you always use the same computer for your email and don't need to check mail from other computers then you might find it convenient to just ignore Webmail and continue using your current POP3 mail client. If you are regularly dealing with thousands of mail messages, you will probably find it more convenient to download your email to your own computer and work offline.
Web Crossing - Webmail Your Way!