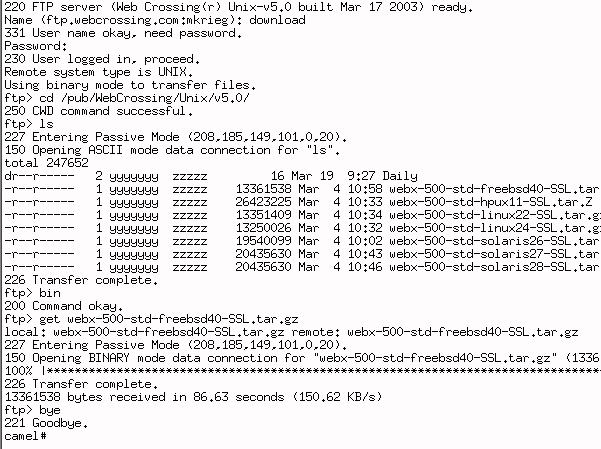
Downloading the Archive and Extracting the Files
Running the Installer
Troubleshooting
Resources
Downloading the Archive and Extracting the Files
Web Crossing is available for a wide variety of Unix servers. All of them are installed the same way, but you should make sure that you have downloaded the correct version for your server. More versions for different Unix systems can be requested. If demand is there and a development environment is available a new server version can be created.
In this section, we have used webx-500-std-freebsd40-SSL.tar for all examples, because camel.webcrossing.com (one of our development machines) was running under FreeBSD 4.0 when this page was written. Just substitute your own archive name when uncompressing the archive. Everything else will be the same, even with the newer versions.
One question many people have when first installing Web Crossing on Unix is where to expand the archive. It really does not matter. Doug often has Web Crossing running in his own home directory. That is certainly OK. If that is most convenient for you, then do it there.
Another convenient place is the directory where all the user directories are found. For example, when installing Web Crossing on a customer's Linux machine, Doug usually downloads the archive to the /home directory and expands it there. This creates a /home/webx directory for the Web Crossing server. Of course, you must have root (system administrator) privileges to do that. In this example we've downloaded Web Crossing in /usr/home/webcrossing (see Figures 1 and 2). (See the Telnet section for more information on using Telnet and Unix FTP.)
Figure 1 - downloading Web Crossing using Unix FTP
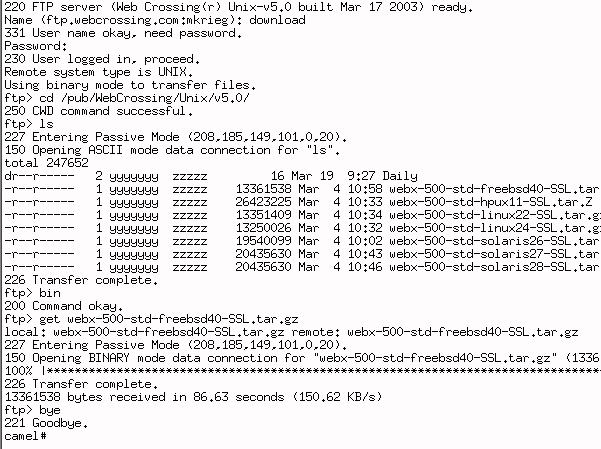
Figure 2 - the contents of the /home directory after downloading the archive
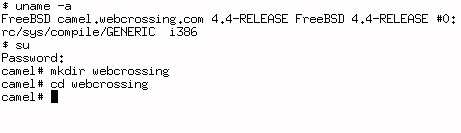
|
Warning: While you can install your Web Crossing server anywhere, it is best not to install it inside the hierarchy of your external web server (for example, in the Apache htdocs directory). This could make your webx.db database and other files downloadable by people through the web (depending on how your web server is set). |
The first thing you need to do is uncompress the archive. In this example,
the command needed, as shown in figure 3, is gzip -d webx-500-std-freebsd40-SSL.tar.gz After entering that command
the compressed file is uncompressed and a standard Unix "tar"
archive file webx-500-std-freebsd40-SSL.tar replaces it in the
current directory.
Figure 3 - uncompressing the archive
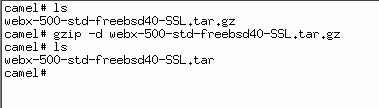
|
Note: Some compressed files end in a "Z" extension. These files are compressed using ordinary Unix "uncompress". In other words, if your download file ends in "gz", use the Unix gunzip command to uncompress it. If your download file ends in "Z", use the Unix uncompress command to uncompress it.. |
The next step is to extract the contents of the tar archive with the command
tar -xvf webx-500-std-freebsd40-SSL.tar.
On some systems you can uncompress and extract the tar file simultaneously with "tar -xzvf filename" but using the commands separately will always work. See figure 5.
When you issue this command, the webx directory is created and lots of files are extracted and placed in the directory. You will see a stream of file names flash across your screen, faster than you can read them. (If you can follow the list of file names as they go by either you read faster than Evelyn Wood or your computer is really, really slow).
Figure 5 - extracting files from the tar archive
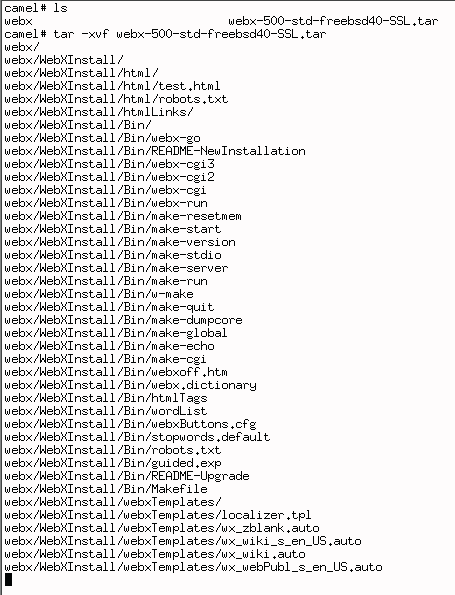
Running the Installer
Next, you will want to change your current directory to the webx directory with the command
cd webx
Once in the webx directory you will enter the command
./webx-install
to install your Web Crossing server. See figure 5.
Figure 5 - installing Web Crossing
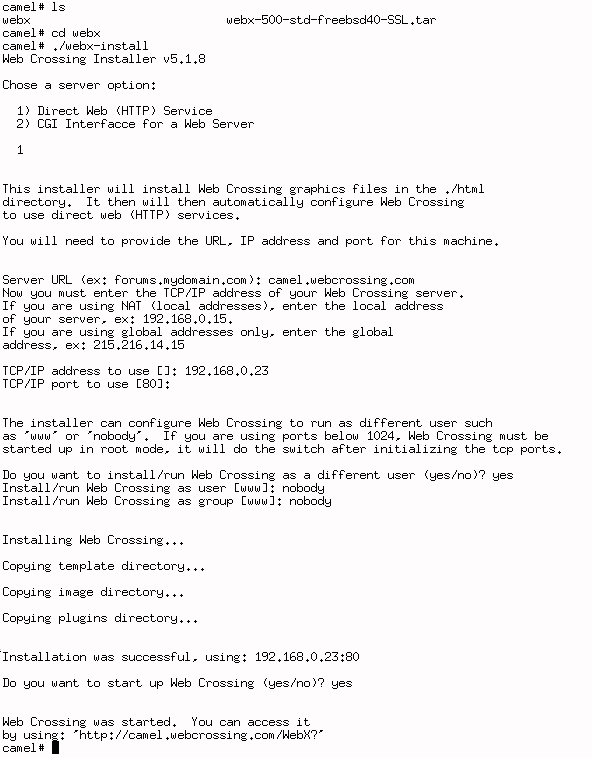
The installer will prompt you for input of several critical pieces of information. The choice between Direct Web (HTTP) Service and CGI Interface for a Web Server depends upon whether you already have a web server such as Apache. Most Web Crossing sites user Direct Web Service mode because it is much more efficient, resulting in better performance.
For Direct Web Service installations, at the prompts provide the name of your server, the IP address, and the port. If your server just has an IP address but no name enter the IP address here and again in the following prompt. The usual port for HTTP servers is 80; if you use a different port you'll need to include the port number in any URLs you provide for access to your Web Crossing instance.
Some system administrators prefer to run server applications such as Web Crossing under a user ID with limited privileges, such as "www" or "nobody". At the prompts, enter the user ID under which Web Crossing is to run; this can be "root" (your current user ID) if you wish. To complete the installation process, answer "yes" when the installer asks if you wish to run Web Crossing, and make a note of the URL at which to access it. If you answer "no", you may later start your Web Crossing server with the command
./make-run
To stop your Web Crossing server, enter the command
./make-quit
For CGI installation, copy the "webx-cgi2" application to the cgi-bin directory of your web server. At the prompts provide the necessary information about IP addresses and ports to configure the CGI interface as appropriate in your situation. Given the wide variation in server configurations it's impossible to be more specific, but if you're installing Web Crossing as a CGI you're probably well familiar with your server's configuration. If this sounds confusing and complicated, you're probably better off providing a separate IP address for Web Crossing and running it in Direct Web Service mode.
After starting your Web Crossing server, proceed to Connecting for the First Time and go through the basic setup of your server.
I accidentally installed in CGI Mode when I really wanted to install in Direct Web Service mode (or vice-versa). What should I do?
Refer to the documentation included with your installer for the latest release information.
Web Crossing FAQ: