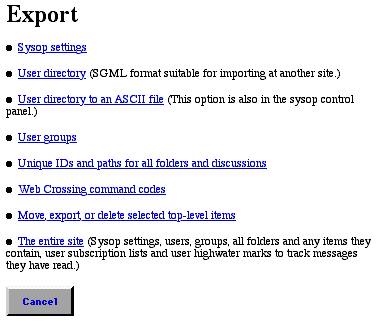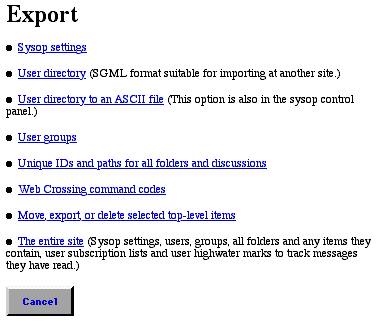
Exporting
Sysop Settings
Exporting User Information
Exporting Unique IDs and Paths for All Folders
and Discussions
Exporting Command Codes
Exporting, Moving, or Deleting Items
Moving by Exporting and then Importing
Exporting the Entire Site
Resources
Web Crossing has a variety of export, delete, purge, and move functions, which can be reached from several locations within Web Crossing.
This setting can be found under the Export button on the top level of the site, and in the Sysop Control Panel under Site Management.
Exporting sysop settings exports all the information in the Control Panel. This can then be Imported into another site.
This function creates a text file you can look at (and edit, if desired), in a text editor. The file will appear in your webx system directory on the server with a file name Web Crossing will specify. It's usually expNN, where NN is a number.
The beginning of the file looks something like this (but is much longer than this):
<sysop
allowGuests=1
allowAutoRegister=1
logFile=0
logErrAndExit=0
logRequest=1
logPost=0
basicAuthorization=0
servePictures=0
serveInfoPictures=0
listTopItems=1
folderShowSysop=0 ...
User information can be exported in several forms, and the function is found in several places. These settings can be found under the Export button on the top level of the site, and in the Sysop Control Panel under Site Management. Exporting user information into an ASCII text file is also available from the Sysop Control Panel under User Management.
If the user information is to be used to import to another Web Crossing site, choose SGML export. As an example, here's what the sysop's information looks like. Note that the password is encrypted (in blue) and preference and message center information included, as well as the user's unique ID number.
<user ID=00010201 unique=00000007 name="sysop" apop=""
isSysop=1 emailStorage=0 emailMessages=0 email="sysop@webxharbor.com"
showPictures=1 showPictBorders=1 logoutTime=3600 maxData=15000
homePage="" chatPreferences="" password="3„Ⱥ`h
•ŒxÌZ›
po"
picture="" respHeadingSize=0 respInfoSize=0 respBodySize=0 maxMessages=0
catForumSeq=2 secondLine="" bio="" urls="" showPrepared=0 useCookies=old
isProvisional=0 checkRemoteAddr=1 threadingBySite=1 threading=0
replyTo=0 summaryButton=0 emailCode="" lastExport="exp6" requireApop=0
mailboxCreate=0 mailboxDestroy=0 mailboxRename=0 forwardTo=""
imapSubscriptions="" user_bookmarksNewMessages="1" user_bookmarksShow="true"
user_bookmarksRefresh="10" user_bookmarkBeep="true" user_bookmarks="1"
user_bookmark1=".ee6b2ac This is my comment.">
You can also export user information into a comma or tab-delimited ASCII file suitable for import into a spreadsheet application. In this area, you can choose from a variety of user information fields, including any custom fields you've created. This way, you can export just the information you want without extraneous fields in your file.
You can also export user group information. You'll get the unique ID for the group as well as a listing of its members:
<group name="hosts" ID=0004827F>
freds
georgew
heleni
nancye
</group>
Exporting Unique IDs and Paths for All Folders and Discussions
This setting can be found both under the Export button on the top level of the site, and in the Sysop Control Panel under Site Management.
Every discussion, folder, or chat object in Web Crossing has a unique ID number. To have Web Crossing list the unique IDs and full paths for all Web Crossing objects, choose this option.
The file looks something like this (but is much longer than this):
.ee6b2b0 /Test%20Folder
.ee6b289 /Test%20Folder/A%20Guided%20Tour%20of%20Web%20Crossing
.ee6b28b /Test%20Folder/A%20Guided%20Tour%20of%20Web%20Crossing/
(1)%20Getting%20around
.ee6b28d /Test%20Folder/A%20Guided%20Tour%20of%20Web%20Crossing/
(1)%20Getting%20around/Folders
This setting can be found both under the Export button on the top level of the site, and in the Sysop Control Panel under Site Management.
This option creates a handy list of Web Crossing command codes. This information is also available in the Sysop Documentation.
Here's a sample from the middle of the list:
14 Show
15 ShowLogin
17 LoginFailure
18 ShowRegistration
20 ProcessRegistration
23 ProcessLogin
25 ShowUserPreferences
26 ProcessUserPreferences
Exporting, Moving, or Deleting Items
The Export button does different things depending on where you click it and which sub-menus you choose.
If you click Export within a discussion, Web Crossing will create an SGML file of the discussion and export it to a file name it will specify. You can find that file in your webx system directory. You can save it for possible import later or import it immediately into another Web Crossing site.
If you click Export in a folder, you get a choice to Export everything in the folder to an SGML file, (This works just as described for a discussion, just above) or to export, move, or delete selected items within the folder.
EXPORT allows you to export selected items to an SGML file.
EXPORT AND DELETE creates an export file containing the selected items, which will then be deleted from the conference. However, they are still in the deleted file on the server in the webx system directory, if you change your mind and want them back. To retrieve deleted items, download the deleted file, find the relevant SGML marked-up section, save it to a text file, and reimport it.
DELETE moves items to the deleted file without first exporting them.
MOVE allows you to directly move discussions, folders, and chat areas from one folder to another. With the checkboxes, select the items you want to move, choose the destination folder from the popup menu, and click Move. The unique IDs will remain the same so your internal links should still work.
PURGE deletes items without exporting them and without saving them to the deleted file. There is no file from which you can recover them, unless you have a backup database.
Moving by Exporting, then Importing
You can also move items by exporting them and then importing them immediately. As long as you do so before any new Web Crossing objects are created, your uniqueIDs will remain the same and internal links will continue to work.
This setting can be found both under the Export button on the top level of the site, and in Control Panel > Site Management.
You can export the entire site, including sysop settings, all discussions, chat areas and folders, user information and "highwater" marks (records of what's new and what's not for a given user), and everything else in your site, by choosing Export Entire Site. This SGML file can then be imported into another Web Crossing site.
Figure 1 - Screenshot from Export pane showing Export options