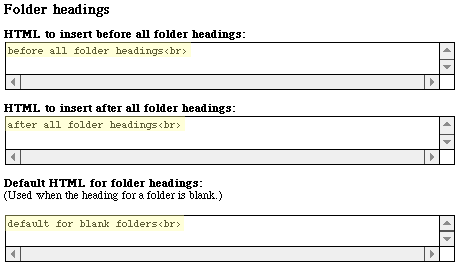
Folder
Heading Appearance
Folder Item Appearance
Discussion Heading Appearance
Discussion Item Appearance
Postbox Appearance and Surrounding Text
Troubleshooting
First, you'll want to choose folder and message vies using the WCMS Component Manager. Once you've done that, there are numerous settings you can edit for the Components you chose. However, there are even more folder and discussion settings in the Control Panel that you can use to globally customze all your folders and discussions.
Note: Depending on which folder and message components you have chosen, some of the settings described on this page may be overridden by those templates and have no effect. Check the specific settings for the components you have chosen in the Component Manager popup menu. |
You can customize a lot about the appearance of your folder by simply changing the global settings in the Control Panel > Customizing > Folders. In addition to using HTML, you can also use Web Crossing server-side scripting (WCTL or WCJS) to add dynamic features.
The first set of form fields controls how the header of the folder displays. The header, or description, is the text you type into the larger of the two text fields when you create a folder.
When you're done, click Update Folder Appearance.
Here is a view of the Sysop Control Panel some test text filled into each of these three blanks.
Figure 1 - Sysop control panel with Folder Heading fields filled in with text.
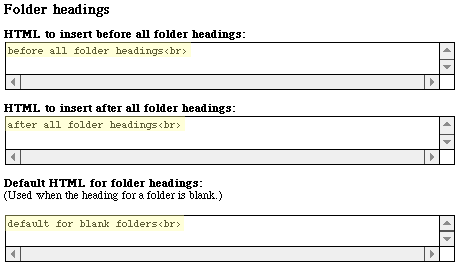
Figure 2 shows how the test discussion displays the text just entered. Note that it's displaying our default "default for blank folders" text since we didn't enter a description.
Figure 2 - Test folder showing test text.
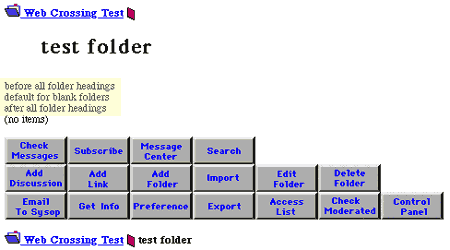
The first item, at the top of this Control Panel page, is to choose the order in which you'd like the items within all folders displayed: by creation date, amount of activity, or alphabetically.
Immediately below that, you can fill in the maximum number of items to show within a folder.
Below that, you have choices about always showing the sysop's name and picture (if you're serving user pictures on your site), and whether or not to always show author information (name, time, and picture) on each post. Leaving the latter of these unchecked allows the user a choice when the folder is created whether or not to show his or her name.
Further down the page, you can affect not only what is displayed before and after each folder item, but how the items contained in the folder are displayed at all and what is displayed when the folder is empty.
When you're done, click Update Folder Appearance.
Here is another view of the Sysop Control Panel some test text we added to two of those four blanks. The bottom field, for empty folders, comes with this text in it by default.
Figure 3 - Sysop control panel with Folder Item Appearance fields filled in with text.
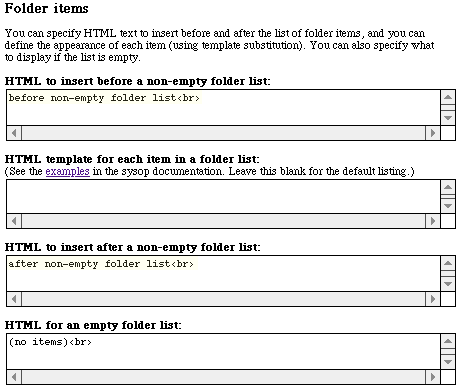
Here's how the test discussion displays the text we just entered.
Figure 4 - Test folder showing text.
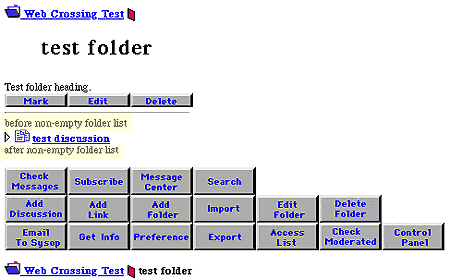
Customizing the appearance of the discussions is a lot like making global changes to folders. Control Panel > Customizing > Discussions.
See Threading vs. Conversations for more information about Threading, Threading Settings and the advantages and disadvantages of threading and conversation mode.
The first item below the Threading section is again a choice whether to show author and sysop information automatically when the discussion is created.
Next is a choice about how many messages, maximum, to show per page. The default is 20. Be aware, however, that the number of messages displayed per page is also influenced by the number of maximum characters you've chosen to allow per page. You can set that in Control Panel > Customizing > General Settings, and then scroll down to Presentation. There, you can set maximum numbers for several different items, ranging from titles to characters per page. See Miscellaneous General Customization.
Then you'll find three text fields for text before all discussion headings, text after all discussion headings, and text to display when the discussion description is blank.
These work the same as they do for Folder Headings.
The first thing you can customize for each discussion item (i.e. each message) is the format in which the time and date is added. For example, if you're in Europe and customarily put the number for the month after the number for the date, you can make that change here. See the sysop documentation to find out how time and date variables are used.
Postbox Appearance and Surrounding Text
At the very bottom of the page is a display of the text which appears just above the post box.
However, to customize the text explaining how the quick editor works, which also appears above the post box, you'll need to go to another page in the Control Panel > Customizing > Title, Toolbar, Backpath, Edit Help. Down at the bottom of that page you'll see Edit Help Text. If you're happy with the default text, there's no need to enter anything into the text field there. But if you'd rather write your own text, this is where to add it.
Just below that is the text that displays if an unknown user (i.e. someone who isn't logged in yet, or a guest) tries to post.
I can't get the folder to look like I want it to.
The time and date aren't displaying right.
Web Crossing FAQ